Selecting Emails from the File menu displays Emails Screen...
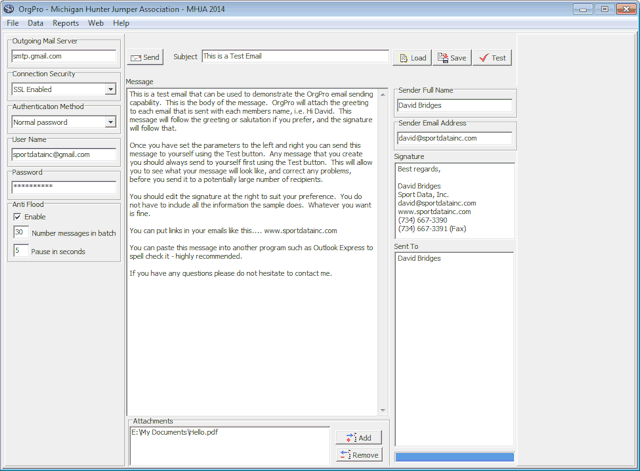
There is a sample email in a file samples.txt that is loaded above. You can load it with the Load button. Along the left side you must configure an SMTP server to send your emails through. You have an SMTP server with whatever email account you have, alternatively your organization may provide an SMTP server, or you can create a gmail account and send through the smtp.gmail.com server as demonstrated above. Optionally you can set Anti Flood parameters, some ISPs have restrictions on how many emails can be sent at one time. When anti flood is set OrgPro will close the connection after every batch, pause for the specified number of seconds, reopen the connection, and proceed with the next batch. You may or may not need this feature but it's there if you do, anti flood will obviously slow the sending of your messages. |
|
Clicking the Load button allows you to load a previously saved email. Emails are saved as text files in the OrgPro/Email folder. |
|
Clicking the Save button saves the email as a text file in the Emails folder. |
|
Click the browse button to browse for files to send as attachments to the email. Ther is a limit of 50K on the file size of attachments. |
|
Clicking the Test button send the email to the address you set in connection parameters as the Return Email Address. This allows you to review it and correct any formatting problems before sending potentially large numbers of Emails. |
|
You can add an attachment to your email, be aware this will slow the sending of your email porportionately to the size of the attachment. |
|
Use this button to remove an attachment. |
|
The send button actually sends the Emails. You will select lists from your mailing lists to determine who an Email actually gets sent to. |
After the Emails are sent the Sent To box will be populated with the names of the recipients. |
|
To the left is a sample gmail account setup, if you were using gmail the only thing you would need to change is the user name (email address) and the password. We're showing anti flood as enabled with 30 in each batch with a 5 second delay between each, whether anti flood is needed for gmail is unknown, we recommend you only use anti flood with any ISP unless you determine you need it. Note: The password you enter in is encrypted before it is stored. |
|
Another option that you have is to simply specify sportdatainc.com as the out going mail server as shown to the left. All the parameters and options will gray out and the mail will be sent through our mail server. One consequence of using our email server is that you will lose the ability to add an attachment, to have the attachment capability you must configure your own email server. |